Organisation and GDPR
Single Sign On (SSO) with Google
With SSO your users will be able to login into Legalesign from an external authentication system. This article is about how to login from Google for Business.
You need to register your users within Legalesign first with the same email as their Google email login, and then they will be able to access Legalesign via the SSO you have set up.
Login to admin.google.com and go to Apps 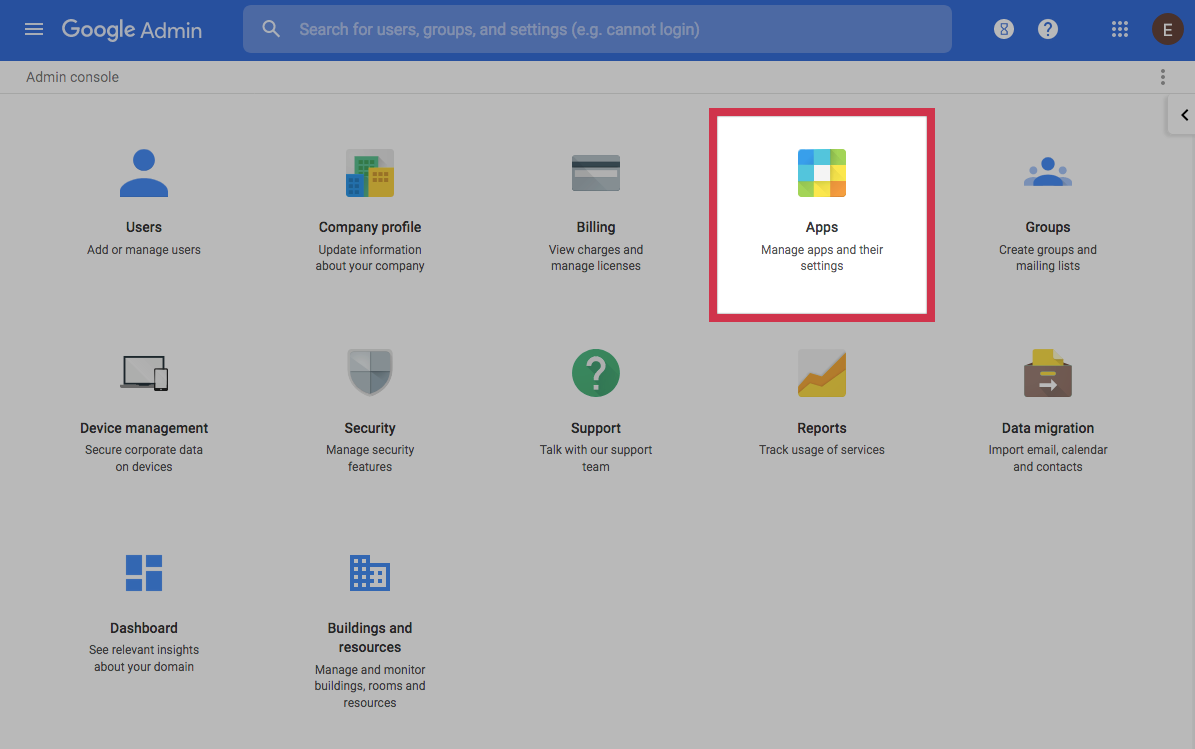 Click on the SAML option
Click on the SAML option 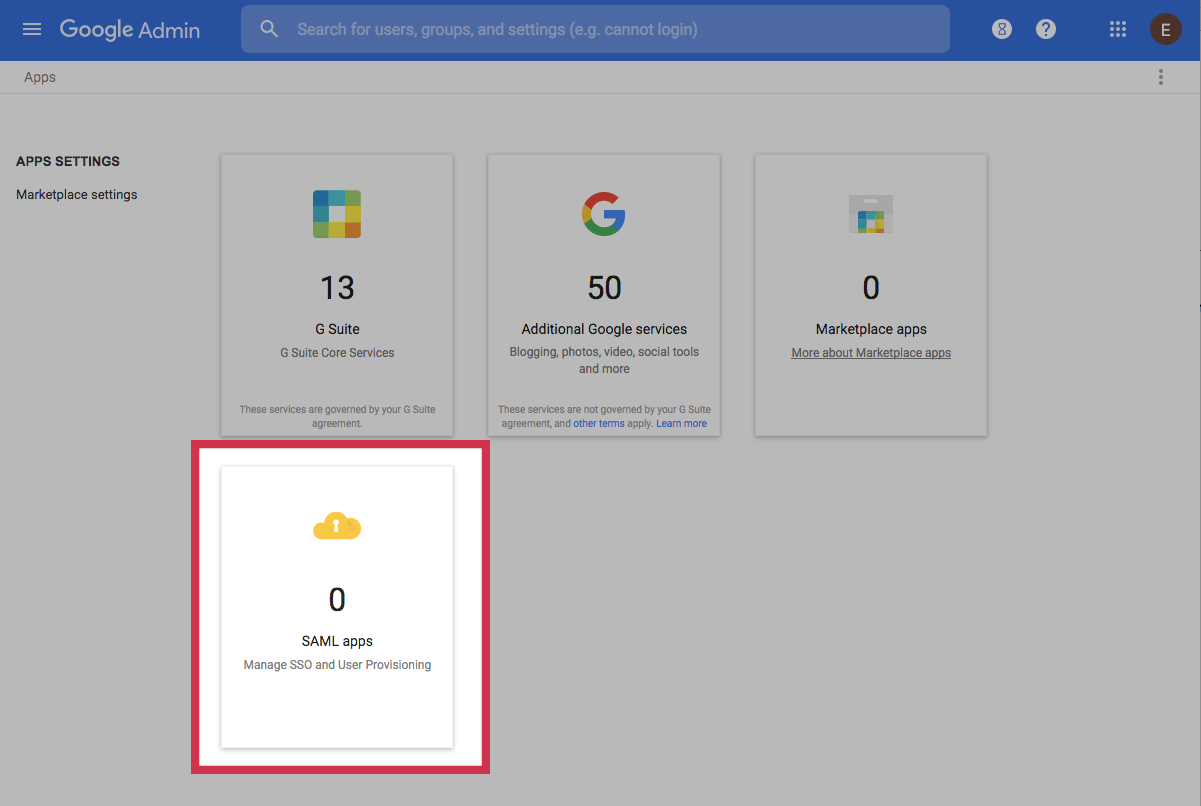 Click the '+' symbol from the lower right hand corner, and then SETUP MY OWN CUSTOM APP.
Click the '+' symbol from the lower right hand corner, and then SETUP MY OWN CUSTOM APP. 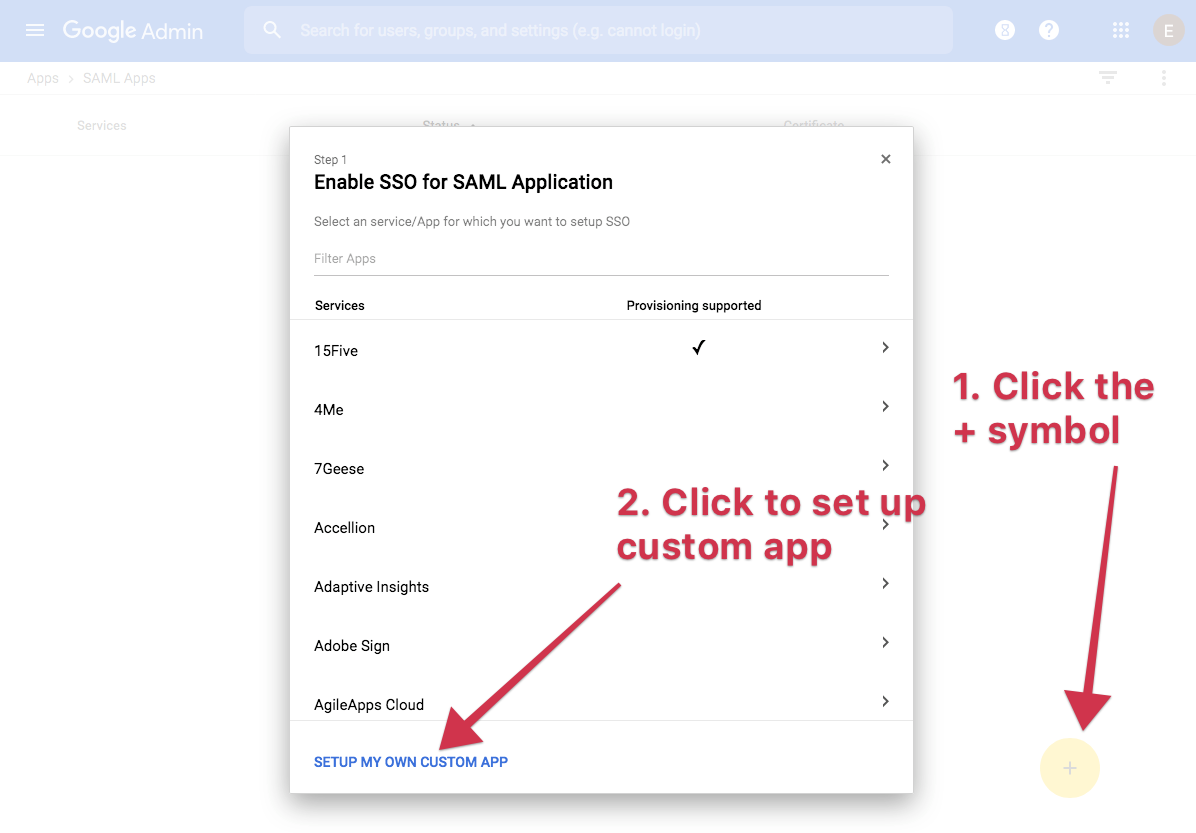 Google will give you the option to download 'IDP metadata'. Do this and send it to support@legalesign.com.
Google will give you the option to download 'IDP metadata'. Do this and send it to support@legalesign.com. 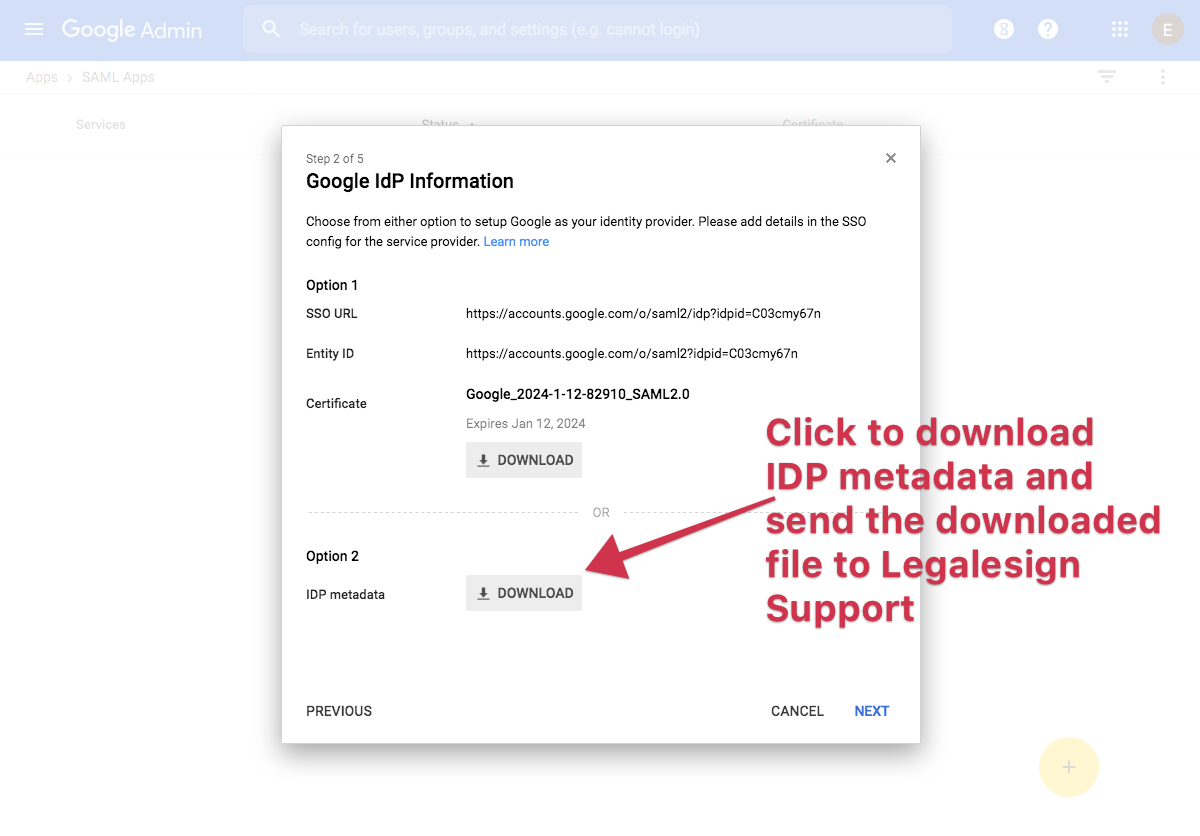 Take a break. Make some tea. It's on us to come back to you now with more details... While you wait you can do step 3. Add a name, and a logo (it looks like this is your only chance to upload a logo). Click here to get our logo - upload that.
Take a break. Make some tea. It's on us to come back to you now with more details... While you wait you can do step 3. Add a name, and a logo (it looks like this is your only chance to upload a logo). Click here to get our logo - upload that.
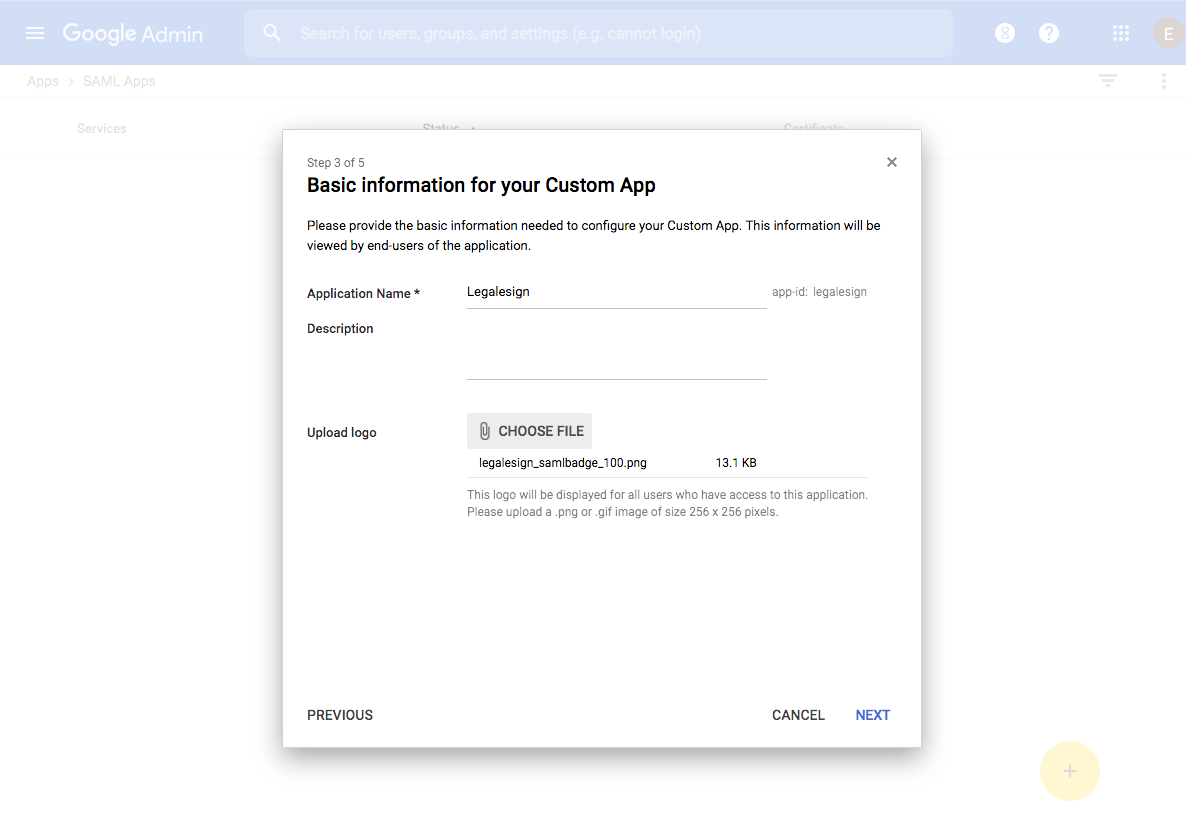
On the next stage, we will come back to you with 3 details. Your ACS URL, your Entity ID and your Start Url. Enter those and then select EMAIL from the Name ID Format option. 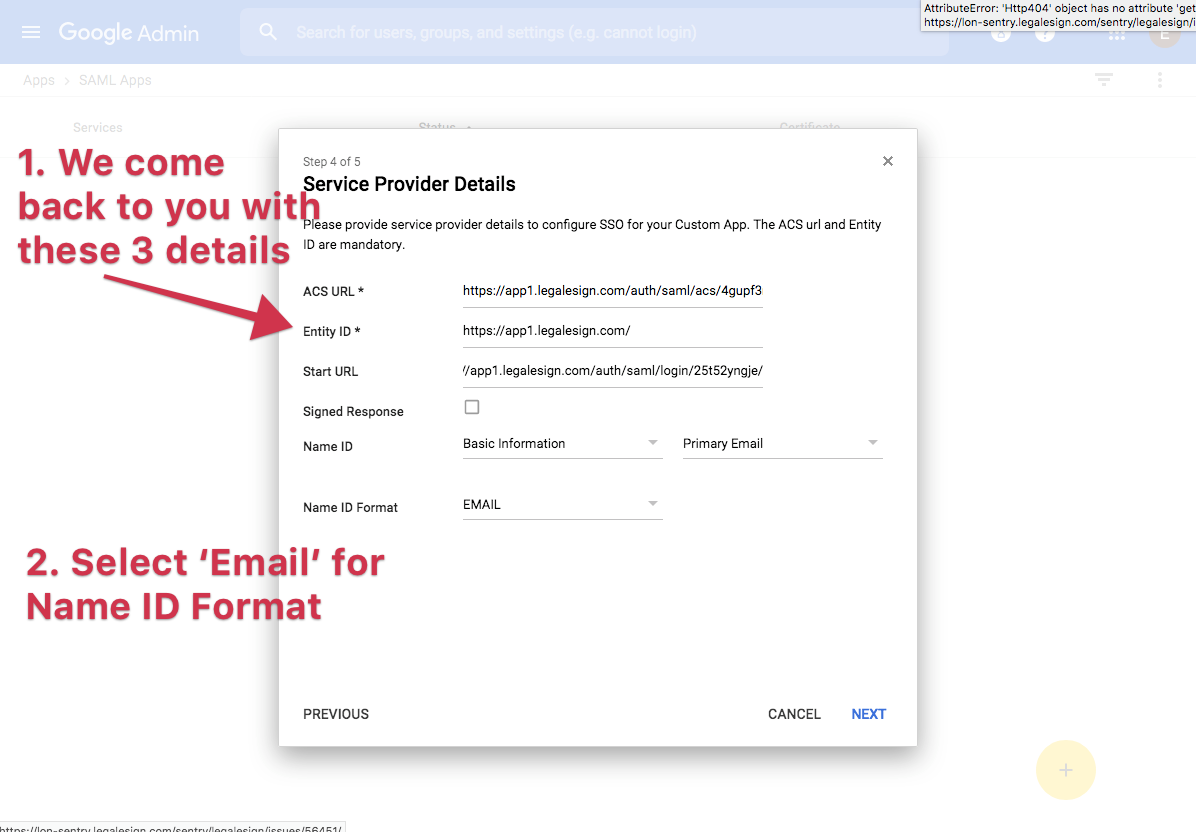 Stage 5 is 'Attribute Mapping'. You don't need to use this, just click 'Finish'.
Stage 5 is 'Attribute Mapping'. You don't need to use this, just click 'Finish'.
Finally you just need to turn the service ON for your users. The app is now listed in your SAML app and there are clearly marked options to do this. That's it. You can now login to Legalesign using your Google account(s). You can use the start URL as a bookmark shortcut link. Google has various options to configure your dashboard for quick access to your new authentication. 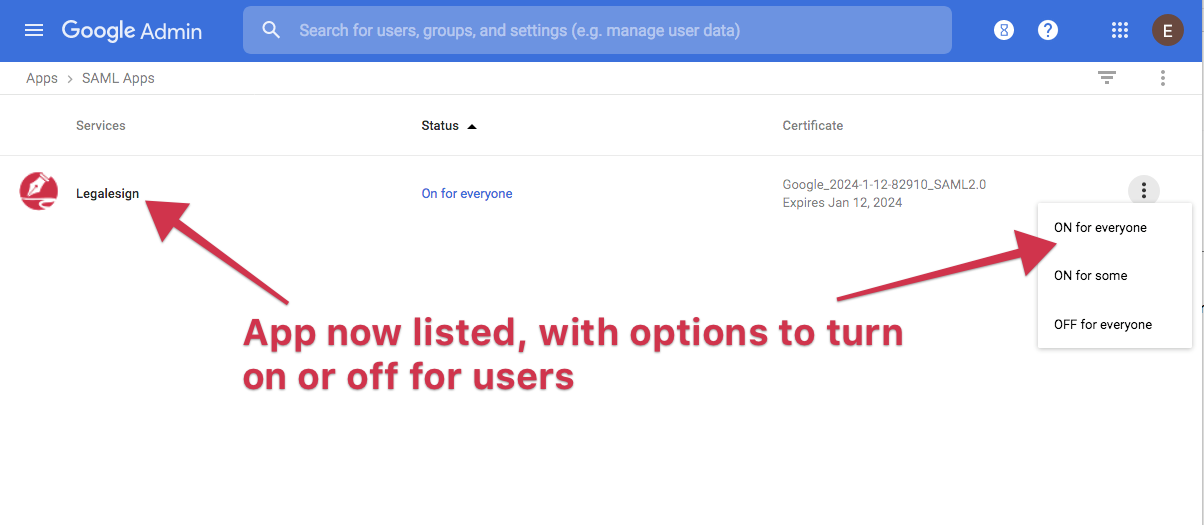 If you need any assistance contact support@legalesign.com.
If you need any assistance contact support@legalesign.com.