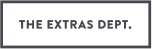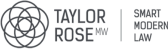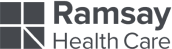How to Create an Electronic Signature
How to Set Up An Electronic Signature
Electronic signatures, eSignatures, have become a valuable tool for signing documents quickly and securely. Whether you're signing a contract, an agreement, or application form, esignatures can save you time and effort. In this article, we'll explain the basics of electronic signatures and how to create them.
What is an Electronic Signature?
An electronic signature is a digital symbol or representation of your signature that signifies your agreement or approval. Common forms include:
Typing your name.
Drawing your signature with a finger, stylus, or mouse.
Uploading a scanned image of your handwritten signature.
Clicking a checkbox or similar symbol to show agreement.
Electronic signatures can be legally binding, depending on their context and intent. While signing an ecard is decorative, clicking a checkbox to agree to terms can form a contract.
Methods to Create an Electronic Signature
There are several ways to create and use an electronic signature. Below are some common options:
1. Basic Signature with Pen and Phone
This is considered the 'old' electronic signature method.
Sign your name on a piece of paper.
Take a photo of your signature using your phone.
Edit the image to crop and refine your signature.
Insert the image into your document and save it.
This method is straightforward and often accepted for informal agreements or documents. But, they are not the most reliable as they pose security risks, as they can be easily forged or altered, and there is no way to verify if the document has been received and signed.
Types of eSignatures
The EU's eIDAS Regulations and the UK eIDAS, define the three levels of Electronic Signature. All forms of electronic signatures are legally binding but differ in the level of security and their use case.
1. Simple Electronic Signatures (SES)
SES is a basic form of electronic signature, where an individual electronically signs a document, showing that they agree. It is suitable for everyday documents such as internal documents or email agreements.
It could be a drawing inserted into a document or a name typed on an email. There is no form of advanced verification.
2. Advanced Electronic Signatures
Advanced electronic signatures (AdES/AES) add an extra layer of security and verification. It is suitable for high-value transactions.
If someone sent you a document to sign via Legalesign. Click the link sent to you via email.
Complete any additional verification (such as SMS validation).
Use the platform's signature options (type, draw, or upload) to sign.
Advanced electronic signatures offer additional security features, including an audit trail.
A qualified electronic signature uses a qualified certificate issued by a qualified trust service provider to authenticate the identity of the person signing
3. Qualified Electronic Signatures (QES)
Qualified electronic signatures are often used for legal or high-value transactions like medical records or government documents. They are the highest level of electronic signature under the European Union's eIDAS regulation. A qualified electronic signature uses advanced cryptographic technology and may be linked to your national ID or a secure device.
Start using eSignature Today
From the basic electronic signature, used every day by thousands of businesses around the world, to Advanced Electronic Signatures and Qualified Electronic Signatures, Legalesign adapts to meet your business needs and simplify the signing process. Sign up for a free trial and start signing documents quickly and securely.
Start Sending Documents with Legalesign Today
No Credit Card Required.